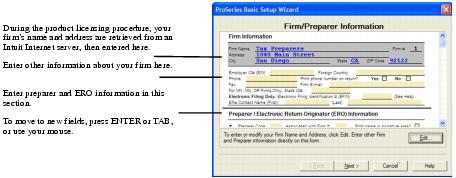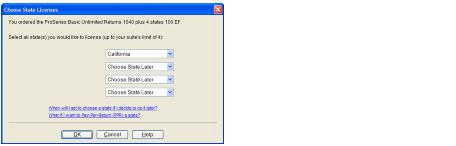Setting ProSeries Basic Edition options
The first time this year's ProSeries Basic Edition program starts, it transfers preferences and settings that you used with last year’s ProSeries program if it locates the file with that option information on your system. Of course, if you didn’t use a ProSeries program last year, this year’s program won’t be able to locate a file with last year’s ProSeries preferences and settings.
|
▪
|
Not Transferred. If the program wasn’t able to transfer last year’s ProSeries preferences and settings, the Options Setup Wizard starts. Proceed to the next section, Using the Options Setup Wizard.
|
|
▪
|
Transferred. If the program transferred last year’s ProSeries preferences and settings, the Prior Year Settings Transferred dialog box opens.
|
If you see the Prior Year Settings Transferred dialog box, review the information, then click OK.
|
▪
|
If electronic filing information was transferred, the Options Setup Wizard starts. Proceed to the next section, Using the Options Setup Wizard.
|
|
▪
|
If electronic filing information wasn’t transferred, a dialog box asks “Do you plan to offer Electronic Filing of returns/extensions as part of your tax preparation practice?”
|
|
●
|
If you answer Yes, the Options Setup Wizard starts. Continue with the next section, Using the Options Setup Wizard.
|
|
●
|
If you answer No, the Options Setup Wizard doesn’t start. Proceed to Transferring data from last year’s ProSeries client files.
|
Using the Options Setup Wizard
The Options Setup Wizard helps you set ProSeries Basic Edition options that you need to set before you complete returns. The wizard starts automatically under the circumstances explained in the previous section. If you want to start the Options Setup Wizard later, go to the Help menu and select Options Setup Wizard.
When you finish with each Options Setup Wizard dialog box, click Next.
Most Options Setup Wizard dialog boxes are self‑explanatory. The following table briefly describes the Options Setup Wizard dialog boxes that you might see.
|
Firm/Preparer Information
|
|
|
Filing Client Returns Electronically
|
|
|
E-File Electronic Signature PIN
|
|
|
Check for EF Acknowledgments
|
If you see this dialog box, select the frequency (in days) that you want to be prompted to check for electronic filing acknowledgments.
|
|
ProSeries Bank Products Software
|
|
|
If you have more than one printer, select the printer that ProSeries Basic Edition will use.
|
|
|
Click the Print Test Page button to print a test page with information including the name of the printer and printer driver.
|
|
|
Check for Product Updates
|
Select the frequency (in days) that you want to be prompted to check for product updates.
|
|
Click Finish to exit the Options Setup Wizard.
|
Entering firm and preparer information
You enter information about your firm in the Firm/Preparer Information dialog box. If you completed the Connected Customer Wizard described in Using the Connected Customer Wizard, you’ll see your firm’s name and address in the gray area of the Firm Information section.
|
If you don’t see your firm’s name and address, you’ll retrieve that information from an Intuit Internet server later, as explained in Product licensing.
|
Enter other information about your firm in the fields below the gray area. If the firm will be filing returns electronically using the firm’s Electronic Filing Identification Number (EFIN) instead of a preparer’s EFIN, be sure to enter the firm’s EFIN and an Efile contact name.
Enter information about the firm’s preparers in the Preparer/Electronic Return Originator (ERO) Information section of the dialog box. There’s room to enter information for many preparers. If preparers will be filing returns electronically, enter Electronic Return Originator (ERO) information in this section also. If you enter an EFIN for a preparer, be sure to enter an Efile contact name also. If the ProSeries Basic Edition program transferred preparer information from last year’s program, edit that information as necessary.
|
For information about any field in the Firm/Preparer Information dialog box, right mouse click the field, then select About <Field> on the pop‑up menu.
|
This table explains some of the fields in the Firm/Preparer Information dialog box:
|
Firm Name and Address
|
This must be the primary firm name and location used by you in the normal course of business (in other words, the firm name and address under which you market yourself and your professional services). This information prints in the Paid Preparer area on each tax return for which you are the paid preparer.
|
||||
|
Electronic Filing Identification Numbers and Efile Contact Names
|
If your firm has an Electronic Filing Identification Number (EFIN), enter the firm’s EFIN and an Efile Contact Name in the Firm Information section.
If a preparer has an Electronic Filing Identification Number (EFIN), enter the firm’s EFIN and an Efile Contact Name in the Preparer/Electronic Return Originator (ERO) Information section.
|
||||
|
Enter a code of up to three characters to identify the preparer.
For example, enter the preparer's initials or a numeric code. Each Preparer Code must be unique. As a preparer prepares returns, he or she enters his or her code in the Preparer Code field at the start of Part V‑Return Preparer Information in the client's Federal Information Worksheet to associate that return with that preparer.
Tip: If you prepare a return for which you are not the paid preparer, and you want “self‑prepared return” or “non‑paid preparer” to appear in the paid preparer section of applicable forms instead of your company’s firm name and address, select the “Self‑Prepared” or “Non‑Paid Preparer” box below the Preparer Code field at the start of Part V‑Return Preparer Information in the client's Federal Information Worksheet.
|
|||||
|
Print name in signature area?
|
Check this box to print the preparer's name on the Preparer's Signature line of the tax return. The preparer can then write his or her signature on top of or next to his or her printed name.
|
||||
|
Self‑employed?
|
Select this box if you want the program to check the Self‑Employed box in the Paid Preparer area of the tax returns.
Checking the Self‑employed box does not replace the firm’s name with the preparer's name, even if the preparer is self‑employed. The firm name always prints on the returns that are prepared by the preparer.
|
||||
|
ERO Practitioner PIN
|
Enter any five digits (except all zeros) that the preparer chooses. The IRS requires that tax practitioners use PINs when e-filing individual returns.
|
|
To see detailed information about ProSeries Basic Edition options after you finish setting up the program, use the Search Help feature on the Help toolbar or in the Help Center. (For information about the Search Help feature, see Getting information and help.)
|
To run the Options Setup Wizard whenever you want from within the ProSeries Basic Edition program, go to the Help menu and select Options Setup Wizard.
Selecting the state products you want to license
In the Choose State Licenses dialog box, select the state products that you want to license for unlimited use, then click OK. You can select up to two or four state products, depending on which ProSeries Basic Edition suite you purchased.
If you prefer to wait, you can license state products later. State products that aren’t licensed for unlimited use can be used on a pay-per-return basis.